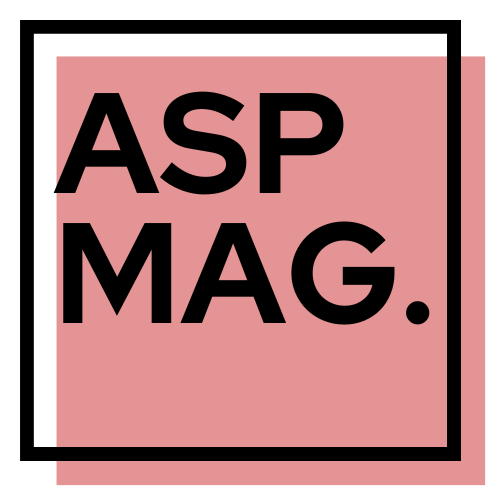Installer Windows 10 sur un disque SSD est une étape très bénéfique pour améliorer les performances de son ordinateur. En effet, un disque SSD permet de démarrer plus rapidement et d’accélérer l’exécution des applications. Dans cet article, nous allons vous montrer comment procéder à l’installation de Windows 10 sur un disque SSD en quelques étapes simples.
Préparation du matériel nécessaire
Avant de commencer, il faut s’assurer de disposer de tout le matériel nécessaire à cette opération. Voici la liste des éléments indispensables :
– Un disque SSD de capacité suffisante – Un support d’installation de Windows 10 (clé USB, DVD) – Un tournevis pour ouvrir le boîtier de l’ordinateur – Un adaptateur de disque dur au besoin
N’oubliez pas de sauvegarder vos données avant de commencer, car cette opération peut éventuellement entraîner une perte de celles-ci.

Étape 1 : Installation du disque SSD
Pour commencer, il faut installer physiquement le disque SSD dans l’ordinateur. Il y a deux types principaux de disques SSD : SATA et NVMe. Les disques SSD SATA ont la même forme et les mêmes connecteurs que les disques durs traditionnels, alors que les disques SSD NVMe sont plus petits et se connectent directement à la carte mère.
Installation d’un disque SSD SATA
Pour installer un disque SSD SATA, il faut suivre les étapes ci-dessous :
1. Éteignez l’ordinateur et débranchez tous les câbles. 2. Ouvrez le boîtier de l’ordinateur avec un tournevis. 3. Localisez l’emplacement du disque dur actuel et retirez-le en dévissant les fixations. 4. Placez le disque SSD à la place du disque dur retiré et vissez-le. 5. Rebranchez les câbles d’alimentation et de données sur le nouveau disque SSD.
Installation d’un disque SSD NVMe
Si vous installez un disque SSD NVMe, suivez ces étapes :
1. Éteignez l’ordinateur et débranchez tous les câbles. 2. Ouvrez le boîtier de l’ordinateur avec un tournevis. 3. Trouvez le connecteur M.2 sur la carte mère (il ressemble à une fente). 4. Insérez le disque SSD NVMe dans la fente M.2 et vissez-le pour le fixer.
Étape 2 : Création d’un support d’installation de Windows 10
Une fois le disque SSD installé, il faut préparer le support d’installation de Windows 10. Vous pouvez utiliser une clé USB ou un DVD à cet effet. Si vous n’avez pas encore le fichier d’installation de Windows 10, téléchargez-le depuis le site officiel de Microsoft.
– Pour créer un support d’installation sur clé USB, utilisez l’outil « Media Creation Tool » disponible sur le site de Microsoft. – Pour créer un support d’installation sur DVD, gravez l’image ISO de Windows 10 à l’aide d’un logiciel de gravure.
Étape 3 : Installation de Windows 10 sur le disque SSD
Maintenant que le disque SSD est prêt et que vous disposez d’un support d’installation de Windows 10, il est temps d’installer le système d’exploitation. Voici les étapes à suivre :
1. Branchez le support d’installation (clé USB ou DVD) dans l’ordinateur. 2. Allumez l’ordinateur et appuyez sur la touche indiquée pour accéder au menu de démarrage (généralement F12, F10 ou ESC). 3. Choisissez l’option de démarrage correspondant à votre support d’installation (USB ou DVD). 4. Lorsque l’écran d’installation de Windows 10 s’affiche, sélectionnez la langue, l’édition et l’architecture du système d’exploitation. 5. Acceptez les termes du contrat de licence. 6. Sélectionnez l’option « Personnalisée » lorsqu’on vous demande quel type d’installation effectuer. 7. Repérez le disque SSD dans la liste des lecteurs disponibles et choisissez-le comme emplacement d’installation. 8. Suivez les instructions à l’écran pour terminer l’installation de Windows 10.
Après avoir suivi ces étapes, Windows 10 sera installé sur votre disque SSD. Vous pouvez maintenant profiter des avantages en termes de performances offerts par ce type de périphérique de stockage.
Paramétrage du BIOS pour démarrer sur le disque SSD
Enfin, vérifiez que votre ordinateur est configuré pour démarrer sur le disque SSD. Pour cela, accédez au BIOS en appuyant sur la touche indiquée lors de l’allumage de l’ordinateur (généralement F2, Suppr ou Échap).
1. Localisez l’option de priorité de démarrage, qui se trouve généralement dans un menu appelé « Boot » ou « Startup ». 2. Modifiez l’ordre de démarrage pour que le disque SSD soit le premier lecteur de démarrage. 3. Enregistrez les modifications et quittez le BIOS.
Votre ordinateur devrait maintenant démarrer sur le disque SSD avec Windows 10 installé.
 Comment calculer le volume en tonne ?
Comment calculer le volume en tonne ?
 Debuter dans l’aviculture : ce qu’il faut savoir
Debuter dans l’aviculture : ce qu’il faut savoir
 Se préparer pour la tendance printemps été 2020
Se préparer pour la tendance printemps été 2020
 Les mouches bébé électriques : des outils efficaces de plus en plus prisés
Les mouches bébé électriques : des outils efficaces de plus en plus prisés
 Tendance capillaires pour la nouvelle année
Tendance capillaires pour la nouvelle année
 Chateau Virant : Découverte d’une terre provençale au détour d’un domaine viticole et oléicole
Chateau Virant : Découverte d’une terre provençale au détour d’un domaine viticole et oléicole
 Les méthodes de conservation que l’on peut choisir
Les méthodes de conservation que l’on peut choisir
 Quelles sont les dernieres tendances de prospection en ligne ?
Quelles sont les dernieres tendances de prospection en ligne ?
 A quelle compagnie d’assurance confier son assurance auto ?
A quelle compagnie d’assurance confier son assurance auto ?
 Emballage en carton : un bon choix, mais pourquoi ?
Emballage en carton : un bon choix, mais pourquoi ?
 Pourquoi la location de longue duree est-elle plus interessante que l’achat ?
Pourquoi la location de longue duree est-elle plus interessante que l’achat ?
 Commnet bien choisir son matelas ?
Commnet bien choisir son matelas ?
 Comment choisir son mobilier de jardin ?
Comment choisir son mobilier de jardin ?
 Comment preserver sa peau des assauts du soleil?
Comment preserver sa peau des assauts du soleil?
 Quelle assurance prendre pour un proprietaire bailleur ?
Quelle assurance prendre pour un proprietaire bailleur ?
 Pourquoi regarder des films d’horreur ?
Pourquoi regarder des films d’horreur ?
 S’installer à l’étranger : que faire de ma carte grise ?
S’installer à l’étranger : que faire de ma carte grise ?
 Mélanie2Web : une plateforme pour faciliter les échanges de données entre Ministères
Mélanie2Web : une plateforme pour faciliter les échanges de données entre Ministères
 Quelques conseils pour réussir un « Road Trip »
Quelques conseils pour réussir un « Road Trip »
 Ces jeux anciens qui reviennent à la mode aujourd’hui
Ces jeux anciens qui reviennent à la mode aujourd’hui
 Comment rédiger un message de condoléances ?
Comment rédiger un message de condoléances ?
 Le saut en parachute en 4 questions
Le saut en parachute en 4 questions
 Coffret de magie adulte : l’essentiel a retenir
Coffret de magie adulte : l’essentiel a retenir
 Quels sont les differents types d’elevage de volailles ?
Quels sont les differents types d’elevage de volailles ?
 L’industrie des parcs d’attractions : un moteur economique toujours plus puissant
L’industrie des parcs d’attractions : un moteur economique toujours plus puissant
 Se lancer dans l’elevage et dans la vente de poulets en France
Se lancer dans l’elevage et dans la vente de poulets en France
 Meilleures astuces pour preparer un bon cafe
Meilleures astuces pour preparer un bon cafe
 Les astuces pour trouver un numero de telephone portable ou fixe
Les astuces pour trouver un numero de telephone portable ou fixe